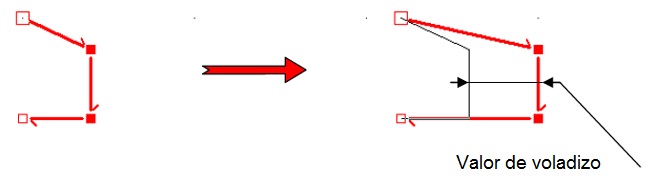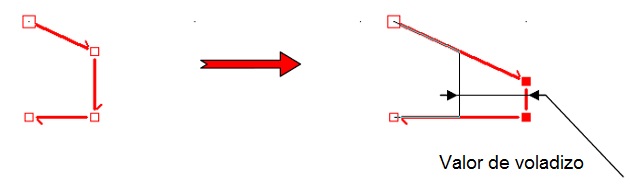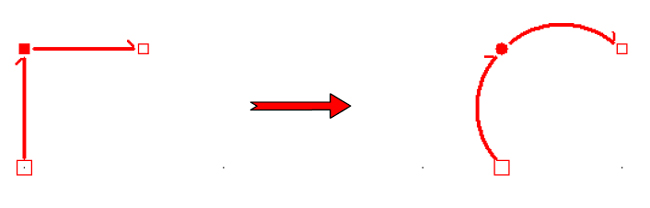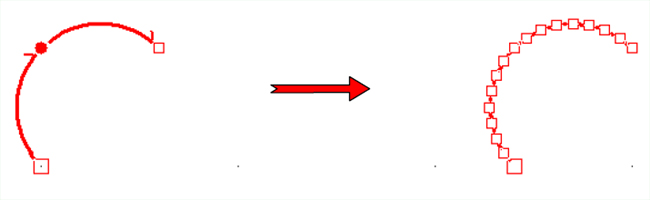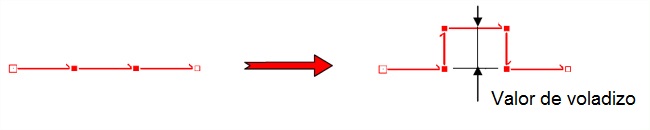Diferencia entre revisiones de «Crear proyección arco»
| Línea 4: | Línea 4: | ||
<tr> | <tr> | ||
<td width="80%"> | <td width="80%"> | ||
| + | <div align="center"> | ||
| + | <p class="cadrevideo"> | ||
| + | <youtube width="500" height="300">6PpHeGG6dpU</youtube> | ||
| + | <br />Ver tutorial | ||
| + | </p> | ||
| + | </div> | ||
<p>Puede realizar diferentes operaciones sobre las líneas. Puede crear proyecciones (voladizos), definir un redondel,... | <p>Puede realizar diferentes operaciones sobre las líneas. Puede crear proyecciones (voladizos), definir un redondel,... | ||
</p> | </p> | ||
Revisión actual del 13:24 27 may 2021
|
Puede realizar diferentes operaciones sobre las líneas. Puede crear proyecciones (voladizos), definir un redondel,... Voladizo simple 1- Seleccione los puntos que definan líneas consecutivas o no se aplicará el voladizo. Para saber cómo seleccionar varios puntos de una plantilla vaya a la sección Seleccionar puntos de una plantilla. 2- Vaya al menú Plantilla|Editar|Volada. «Volada» representa el valor de proyección en unidades de la escena. Un valor positivo hace la proyección en dirección de los extremos. Un valor negativo, la dirección opuesta. 3- Introduzca el valor y pulse OK. Este tipo de voladizo provoca un cambio de ángulos si estos no son múltiplos de 90°, como se muestra en la figura a continuación: Voladizo respecto a los ángulos 1- Seleccione los puntos que definan líneas consecutivas o no se aplicará el voladizo. Para saber cómo seleccionar varios puntos de una plantilla vaya a la sección Seleccionar puntos de una plantilla. 2- Vaya al menú Plantilla|Editar|Volada respecto a los ángulos. «Volada» representa el valor de proyección en unidades de la escena. Un valor positivo hace la proyección en dirección de los extremos. Un valor negativo, la dirección opuesta. 3- Introduzca el valor y pulse OK. Este tipo de proyección conserva los ángulos de ambos lados de los segmentos en los que se aplica el voladizo, como se muestra a continuación: Arco circular A nivel de plantilla, los arcos circulares son representados por un punto circular. Esto permite transmitir la forma exacta de la encimera a los fabricantes. Para ello, seleccione Plantilla|Puntos|Arco circular. Se puede transformar este punto de arco circular en pequeñas líneas utilizando la función Plantilla|Editar|Arcos circulares a segmentos y defina el número de líneas (segmentos) para definir el redondeo. Generar una proyección rectangular 1- Seleccione los puntos que definan líneas consecutivas o no se aplicará el voladizo. Para saber cómo seleccionar varios puntos de una plantilla vaya a la sección Seleccionar puntos de una plantilla. 2- Vaya al menú Plantilla|Editar|Proyección rectangular. «Volada» representa la profundidad de proyección del segmento. 3- Introduzca el valor y pulse OK. Generar una proyección de arco de circular 1- Seleccione los puntos que definan líneas consecutivas o no se aplicará el voladizo. Para saber cómo seleccionar varios puntos de una plantilla vaya a la sección Seleccionar puntos de una plantilla. 2- Vaya al menú Plantilla|Editar|Proyección en arco de círculo. «Flecha» representa la profundidad de proyección del segmento. 3- Introduzca el valor y pulse OK. |
|
Volver arriba Siguiente tutorial