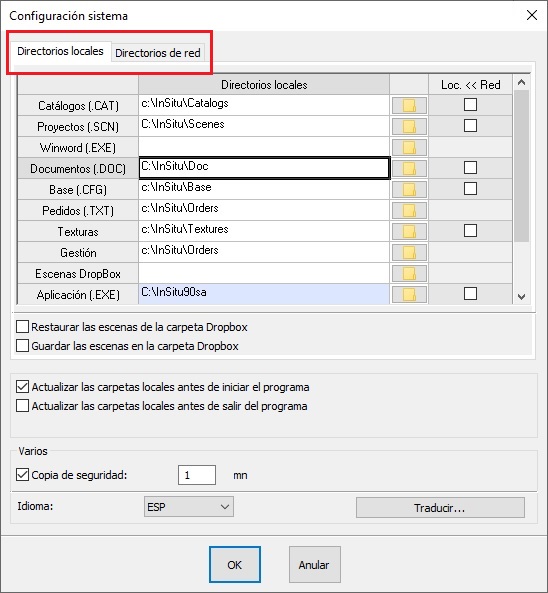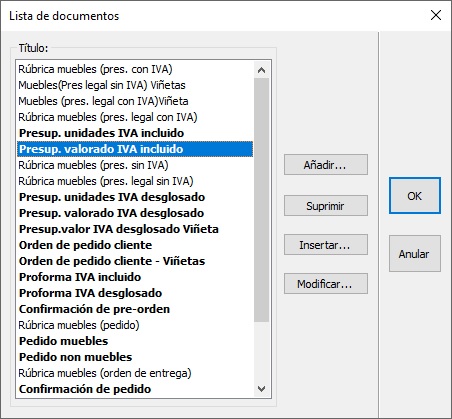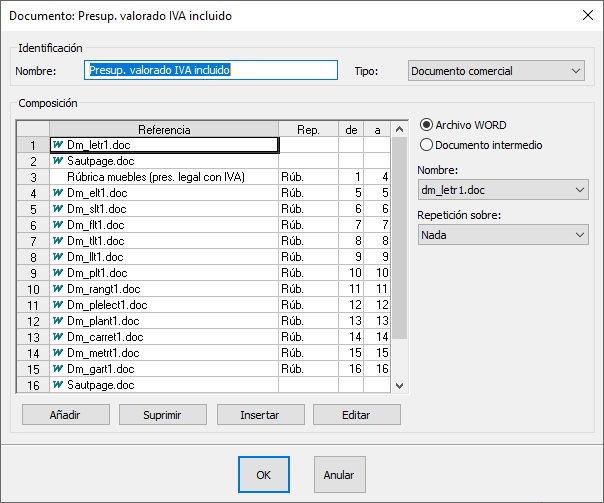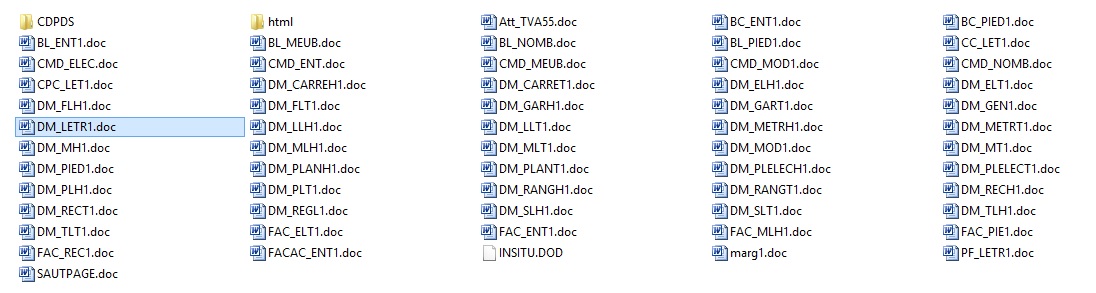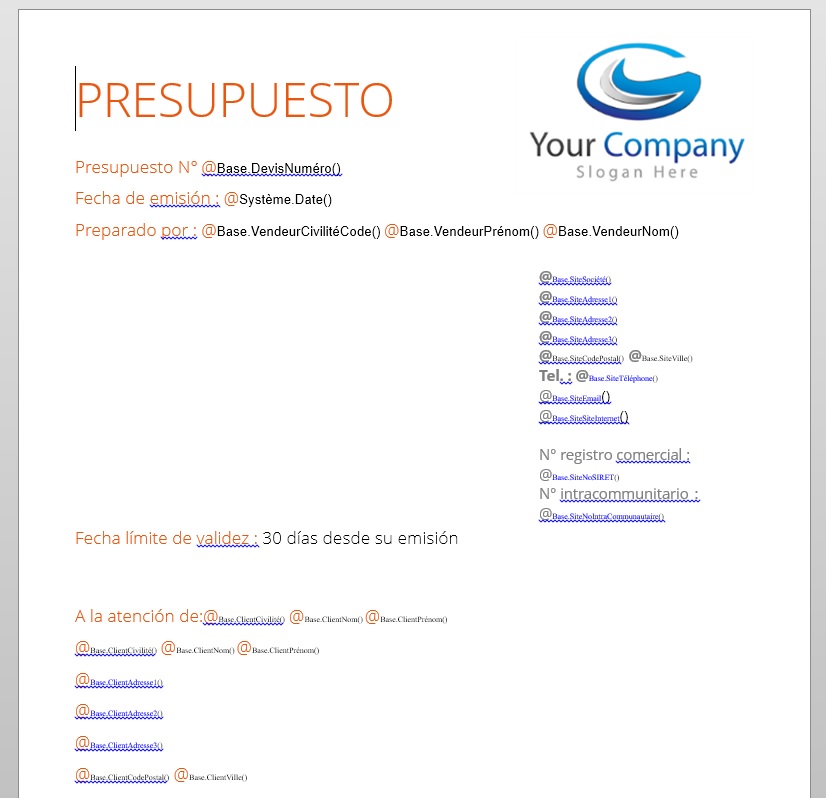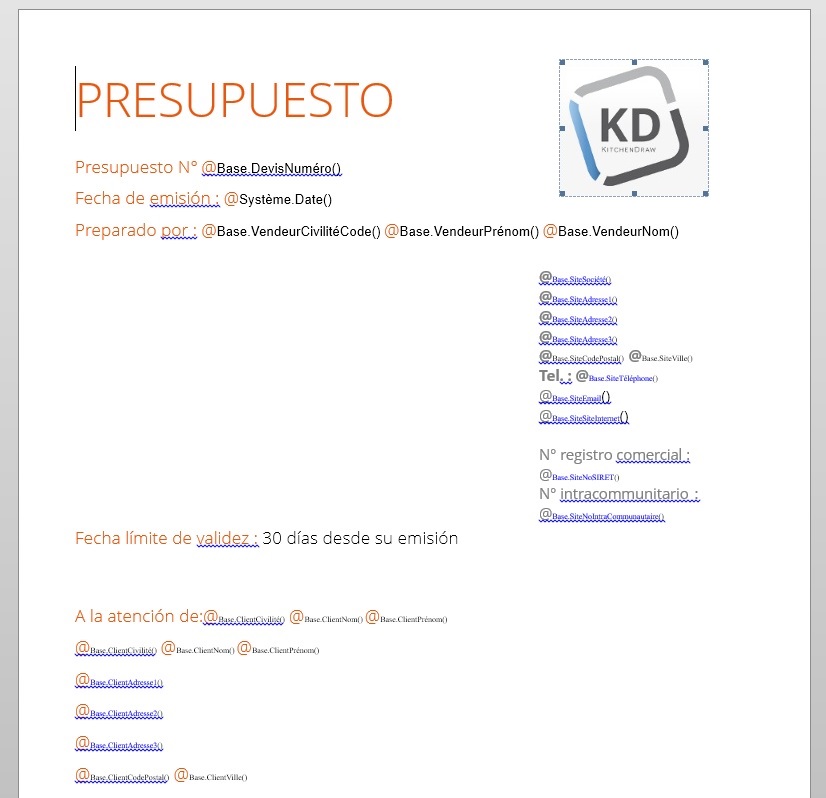Diferencia entre revisiones de «Personalizar los documentos»
| Línea 74: | Línea 74: | ||
<p><div class="floatleft">[[Archivo:Logo_fleche_menu.png]]</div> [[Exportar_los_diferentes_tipos_de_archivos|Exportar los diferentes tipos de archivos]]</p> | <p><div class="floatleft">[[Archivo:Logo_fleche_menu.png]]</div> [[Exportar_los_diferentes_tipos_de_archivos|Exportar los diferentes tipos de archivos]]</p> | ||
<p><div class="floatleft">[[Archivo:Logo_fleche_menu.png]]</div> [[Abrir_una_escena|Abrir una escena]]</p> | <p><div class="floatleft">[[Archivo:Logo_fleche_menu.png]]</div> [[Abrir_una_escena|Abrir una escena]]</p> | ||
| + | <p><div class="floatleft">[[Archivo:Logo_fleche_menu.png]]</div> [[Editar_marcas|Editar marcas]]</p> | ||
<hr width="95%" style="margin-top: 15px; margin-bottom: 15px;" /> | <hr width="95%" style="margin-top: 15px; margin-bottom: 15px;" /> | ||
Revisión actual del 19:04 27 may 2021
|
Aprenda cómo añadir un logo a sus documentos. Paso 1: dónde encontrar los documentos Vaya al menú Configuración | Sistema y compruebe cuál es la ruta que contiene los documentos. Si los documentos están en los directorios del servidor, tendrá que realizar los cambios en ellos. Paso 2: elegir el documento a modificar Vaya al menú Archivo | Configurar documentos Seleccione el tipo de documento que desea editar y haga clic en Modificar (Fig.1a). Aparece la venta (Fig.1b) que le dirá el nombre de los documentos utilizados.
Paso 3: Vaya a la carpeta que contiene los documentos a modificar. En nuestro ejemplo C:\InSitu\Doc\ESP. Busque el archivo y ábralo. Con las utilidades de Word, inserte su logo en la ubicación deseada. |
Volver arriba Siguiente tutorial