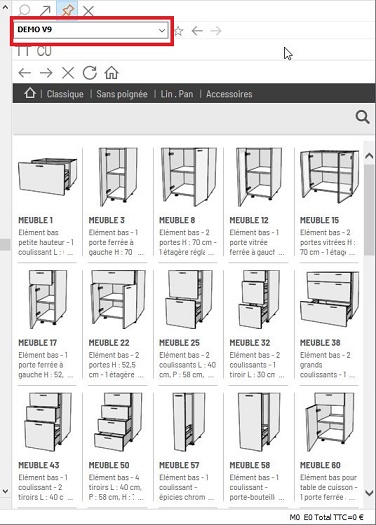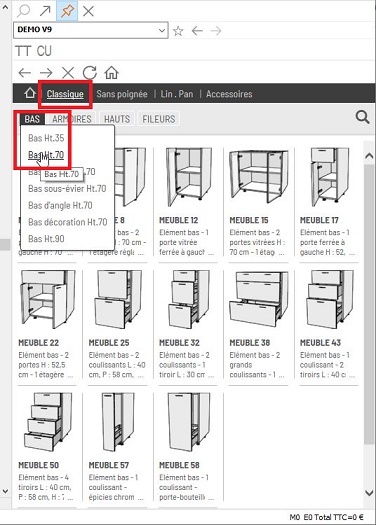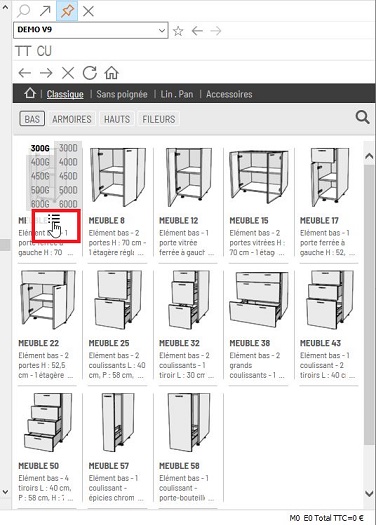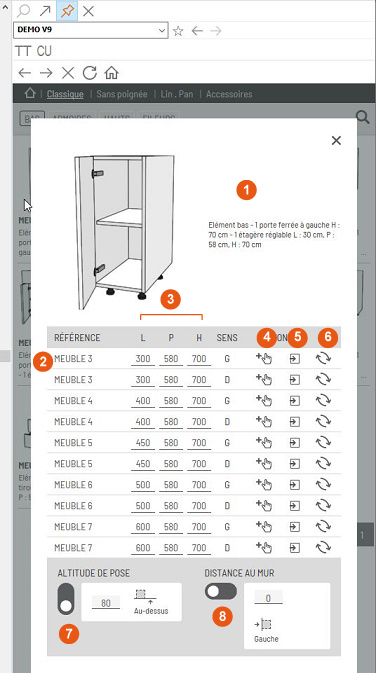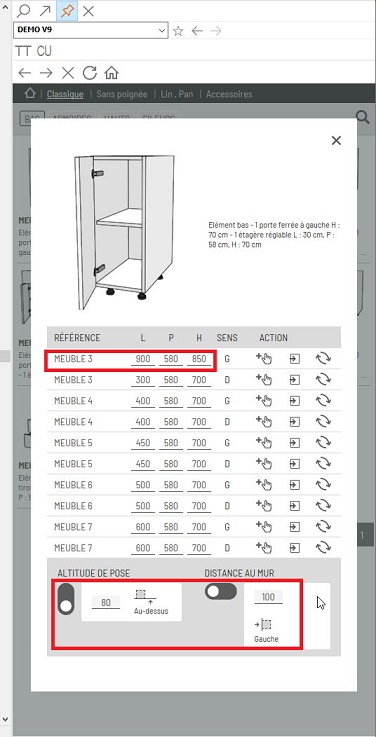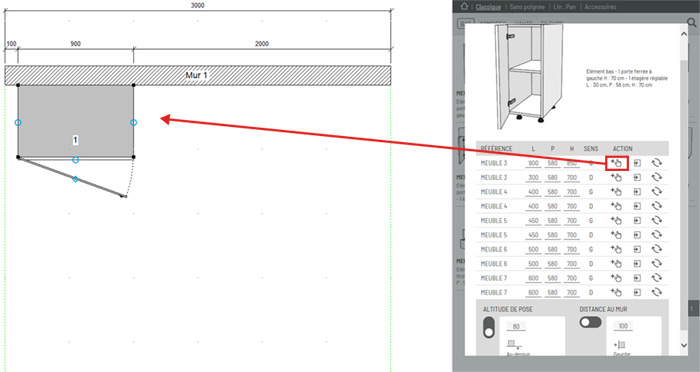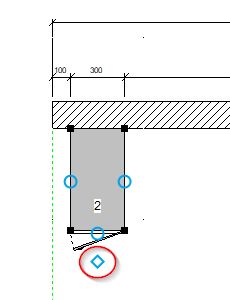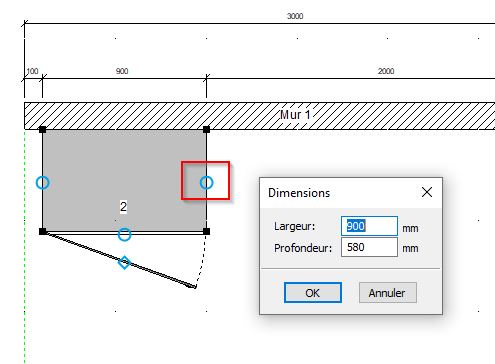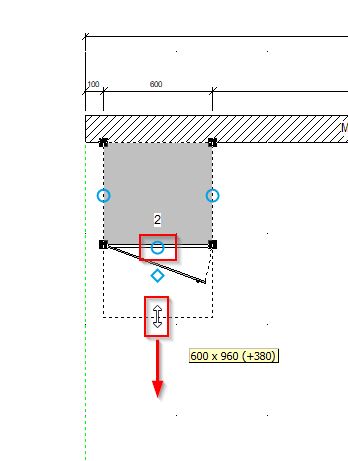Colocar muebles Web (conexión a Internet requerida)
|
Colocar muebles bajos 1. Elija un catálogo de la lista. Para nuestro ejemplo, tomaremos el catálogo denominado @DEMO V9 que contiene el mueble que queremos instalar. 2. Seleccione el capítulo y luego el subcapítulo 3. Elija la referencia del mueble, coloque el mouse sobre el mueble, luego haga clic en el icono en forma de párrafo. 4.Se abre una nueva ventana.
2 - Referencia del artículo con las dimensioens y aperturas 3 - Dimensiones modificables en anchura (L) , Profundidad (P) y Altura (H) 4 - Para colocar en la escena 5 - Para colocar junto a elemento de la escena 6 - Reeplazar un elemento por otro 7 - Altura de colocación del artículo seleccionado 8 - Zonas de texto de posicionamiento
5. Reemplace las dimensiones predeterminadas que se muestran en los cuadros de texto "L", "P" y "H" con el ancho, la profundidad y la altura en milímetros. Tomemos por ejemplo 900 para "L" y 850 para "H". 6. En ALTITUD DE COLOCACIÓN, indicaremos el valor de 80 que representa la altitud de colocación en relación con su suelo. Si desea que el mueble se coloque con precisión, indique en el área DISTANCIA DE LA PARED la distancia que separa el mueble del extremo de la pared ubicado a su izquierda o derecha. Para hacer esto, mueva el control deslizante hacia la derecha o hacia la izquierda. La izquierda y la derecha se aprecian cuando se mira el mueble desde el interior de la habitación. Para llevar a cabo nuestra implementación, vamos a ingresar el valor 100 en el cuadro de texto con el cursor a la izquierda. 7. Haga clic en el área de gráficos de vista previa del elemento seleccionado con el botón izquierdo del mouse y manténgalo presionado. El puntero del mouse se convierte en una pequeña mano abierta. 8. Arrastre el puntero del mouse sobre la escena hasta donde desee que esté el elemento. Observe que la silueta del elemento elegido se mueve con el puntero del mouse y que es posible rotarlo 45 grados a la derecha durante su movimiento haciendo clic en el botón derecho del mouse (mientras mantiene presionado el botón izquierdo). 9. Suelte el botón izquierdo del ratón, el artículo se colocará a 80 mm del suelo en la ubicación deseada, si lo suelta en la pared, el armario se colocará a 100 mm de la izquierda de la pared. También puede colocar el mueble directamente haciendo clic en el botón con forma de mano, el mueble se colocará automáticamente en la ubicación deseada (es decir, a 100 mm de la pared izquierda). Apertura Es posible cambiar el calzado del artículo directamente en la escena haciendo clic en el diamante azul. La funcionalidad está disponible en la vista superior y en la vista en alzado. Cuadro de diálogo de dimensiones Puede abrir un cuadro de diálogo con las dimensiones del artículo haciendo clic en uno de los puntos azules del artículo. Modificar las dimensiones de los muebles con el ratón Puede estirar los muebles en ancho y profundidad usando los puntos azules del elemento seleccionado manteniendo presionado el clic del mouse. Si el armario sólo existe en determinados anchos o profundidades, el sistema marcará "pasos" a las dimensiones autorizadas pero no propondrá medidas no autorizadas en el catálogo. En vista de la elevación también será posible gestionar las alturas. Para "desactivar" el paso, simplemente haga clic en ALT. |
|
Volver arriba Siguiente tutorial