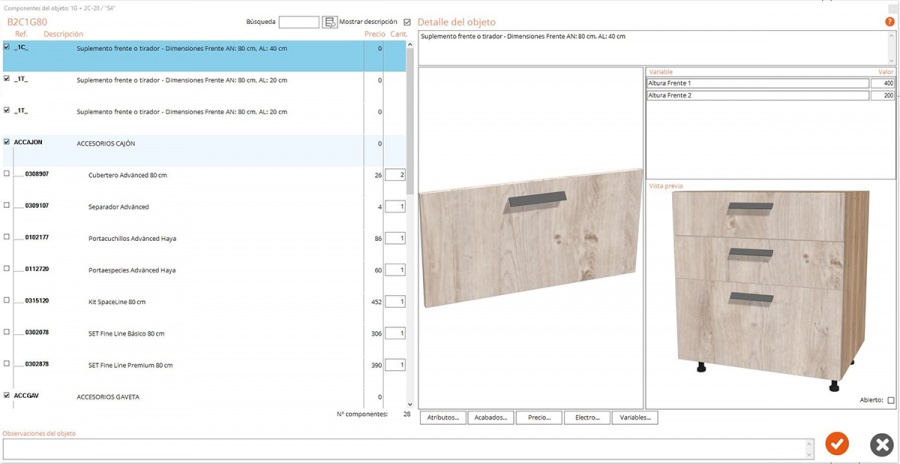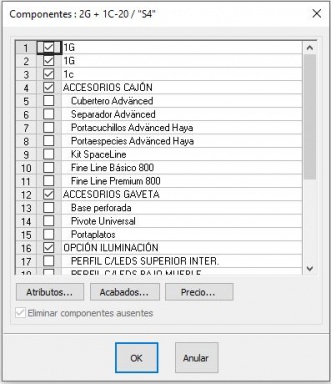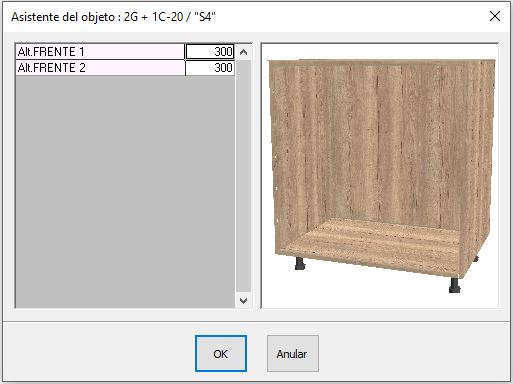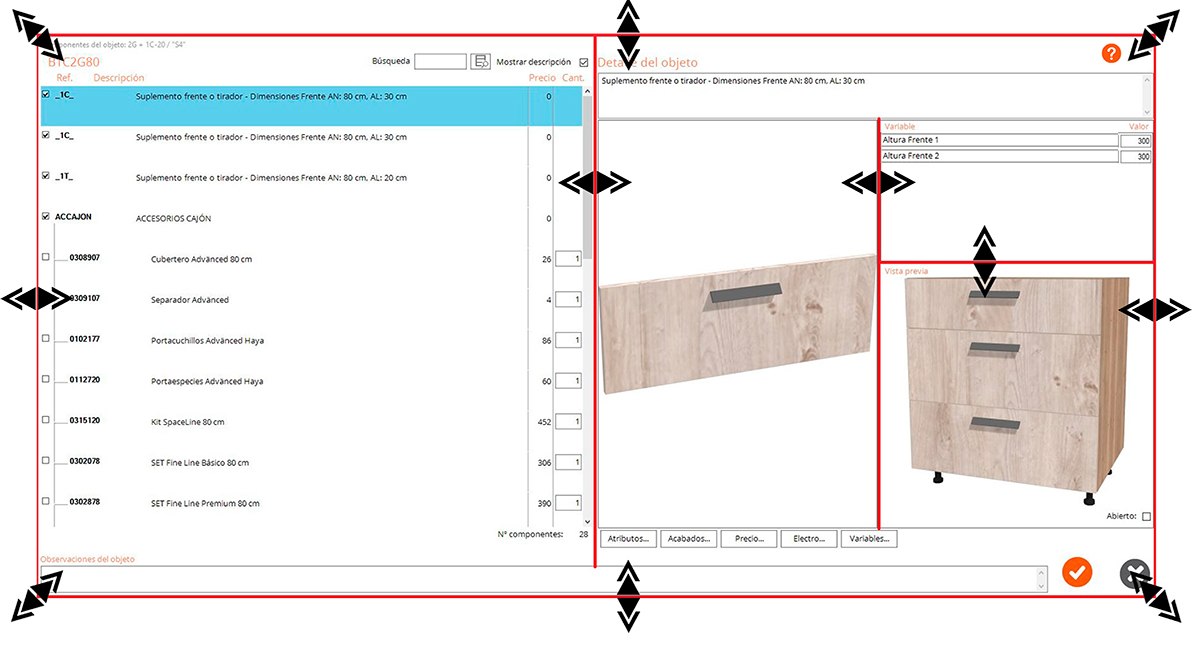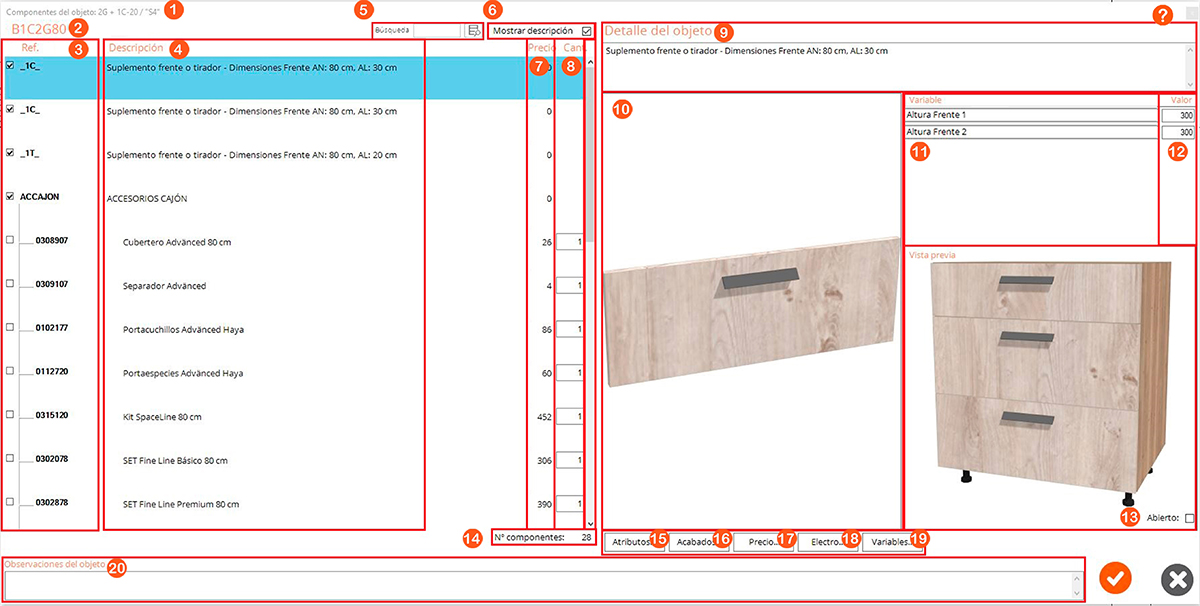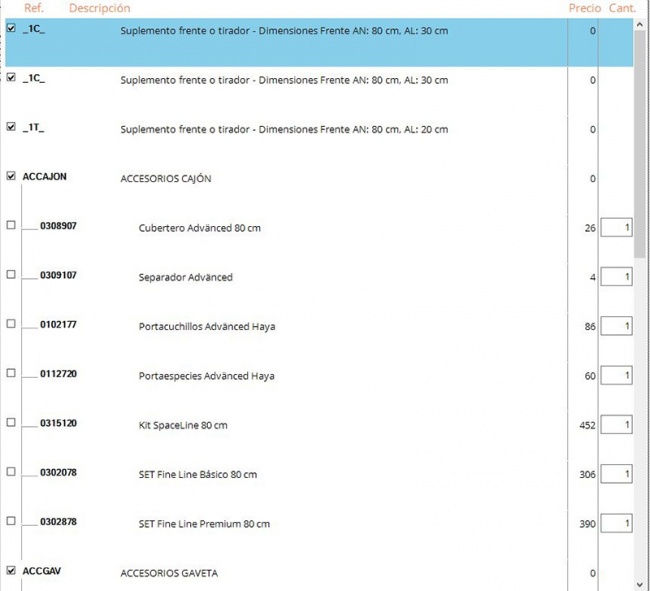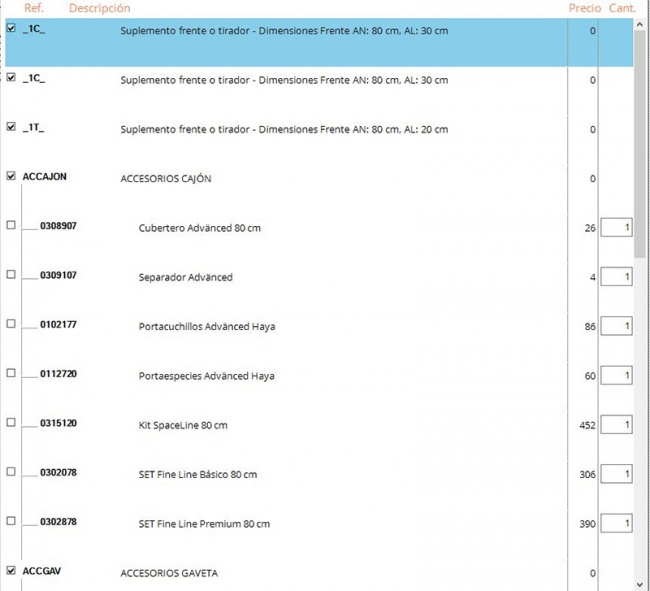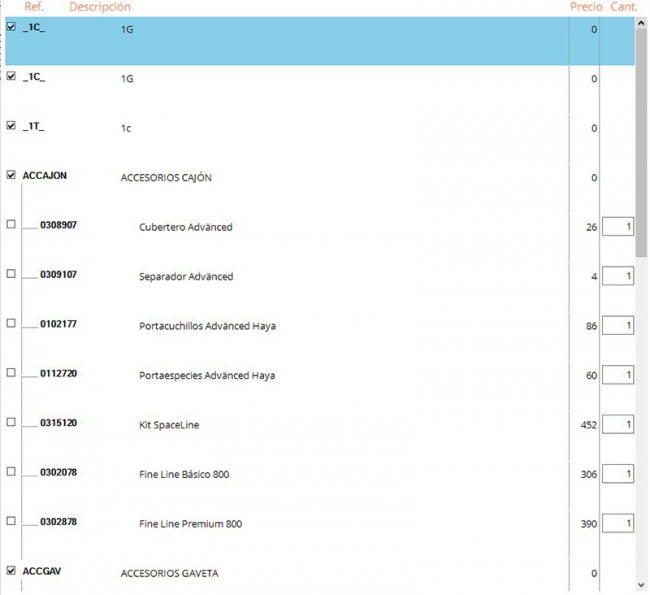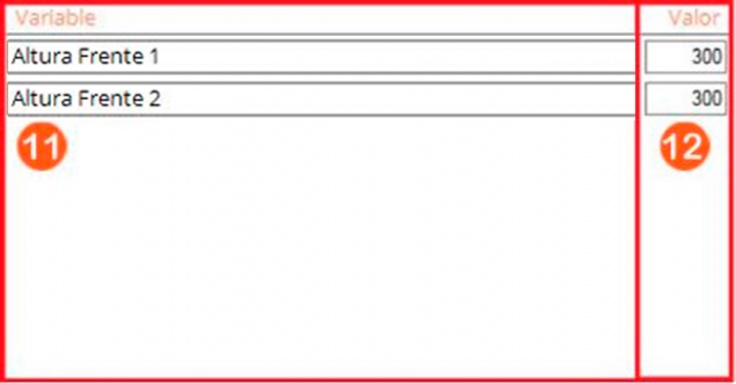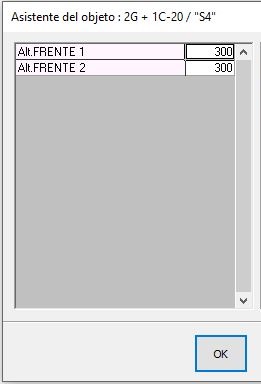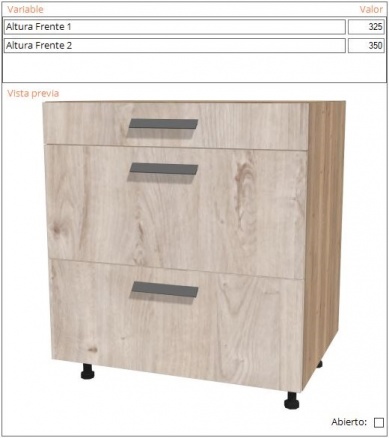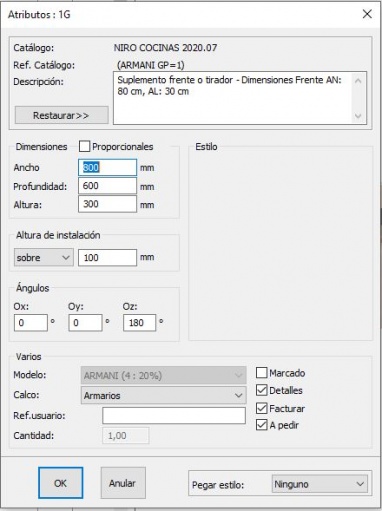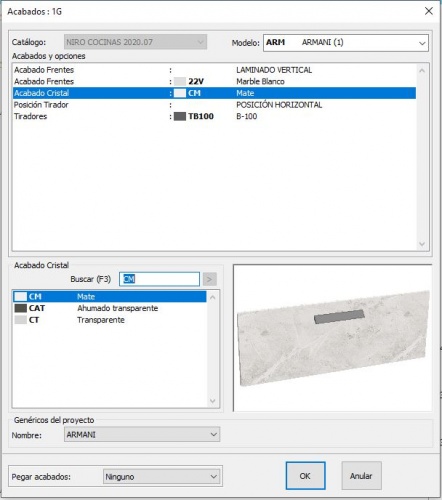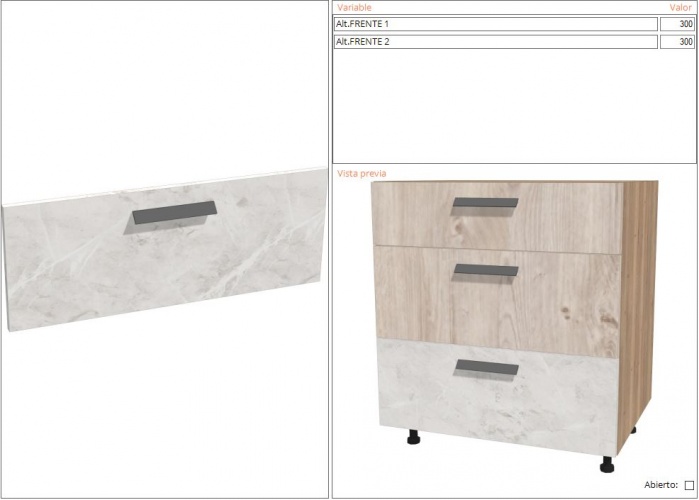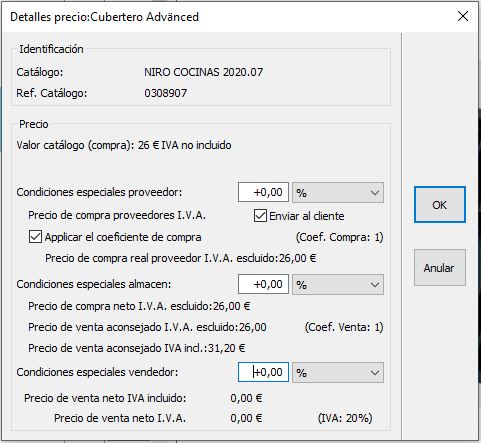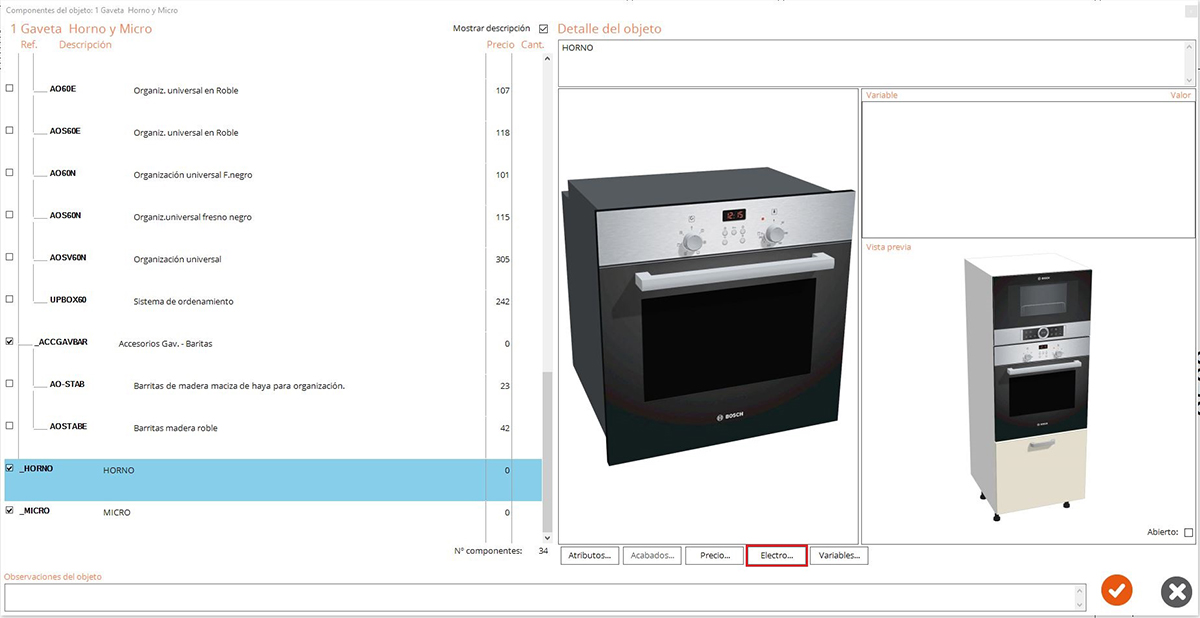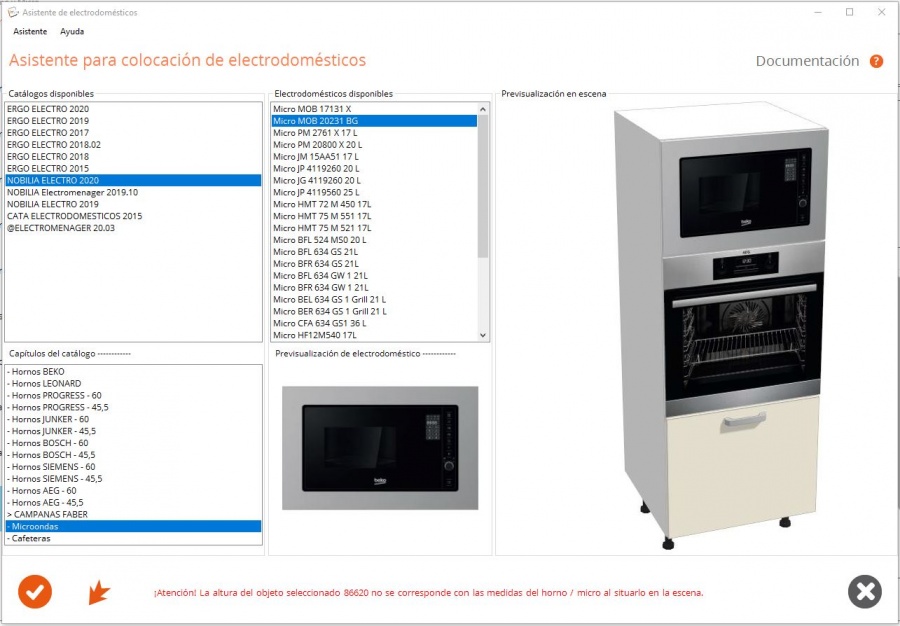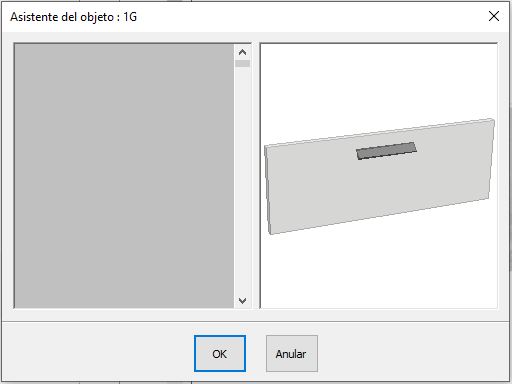Gestionar componentes con asistente
|
Ventana de componentes con asistente Esta ventana agrupa las antiguas ventanas de "Componentes…" y "AppliCat (Asistente)…" Las mejoras más destacadas son las siguientes:
Esta nueva ventana permite personalizar tanto su tamaño en anchura y altura, como las ventanas de visualización interior, tal como mostramos en la siguiente imagen. Vamos a ampliar la información de cada uno de los apartados que hemos marcado en la siguiente imagen y todas las posibilidades que nos ofrece 1. Muestra el texto corto del objeto seleccionado 2. Muestra la Referencia del objeto principal. 3. Muestra las Referencias de los objetos que componen el articulo principal, estos aparecen marcados en el cuadro que hay a la izquierda de cada referencia, o los grupos de componentes posibles, por ejemplo, en este caso podemos ver accesorios de cajón o gaveta que podemos añadir marcando la casilla que hay a la izquierda de cada referencia. Para marcar un componente podemos directamente activar la casilla que hay a la izquierda de la referencia con el botón izquierdo del ratón, o bien, estando este articulo seleccionado, podemos pulsar la tecla espacio de nuestro teclado para marcar y desmarcar, también podemos utilizar las teclas de dirección “Flecha hacia abajo o hacia arriba” para la navegación entre componentes. 4. En esta zona se muestran las descripciones de cada uno de los componentes, estas descripciones pueden ser, descripciones largas del objeto o descripciones cortas, que podemos mostrar siguiendo las instrucciones del apartado 6. 5. Permite buscar componentes indicando parte de la referencia o descripción, después pulsamos el botón buscar o F3. 6. Permite activar o desactivar la descripción larga de los componentes al marcar la pestaña que queda a la derecha de "Mostrar descripción". 7. Indica el precio o puntos del componente, en el caso que este componente suponga un incremento en el precio del articulo principal. Cuando marcamos el artículo, se añade automáticamente a la lista de pedido 8. Muestra la opción cantidad, en el caso de poder pedir más de una unidad, esta opción aparece con un cuadro y un “1” por defecto, debemos indicar la cantidad deseada. En la lista de pedido añade las unidades indicadas. 9. Muestra La descripción larga del componente seleccionado. 10. Muestra el componente seleccionado (objetos 3d o imágenes). 11. Muestra las variables del objeto principal, la siguiente imagen podemos ver la nueva ventana de variables y a su derecha la ventana que viene por defecto en el programa. En el caso de existir variables, las modificaciones sobre los frentes permiten la adaptación a las medidas deseadas y la vista previa del mueble se modifica automáticamente. 12. Muestra los valores de las variables y permite su modificación. 13. Muestra una vista previa del objeto principal, también permite presentar este objeto abierto. 14. Indica el número total de componentes para el objeto. 15. Permite editar los Atributos del componente seleccionado. 16. Permite editar los acabados del componente seleccionado, los cambios realizados son visualizados en la vista previa del componente y en el objeto principal. Estos cambios y características del componente, son también reflejados en el presupuesto. 17. Permite editar los precios en el componente seleccionado. 18. Este botón abre nuestro asistente para colocación de electrodomésticos, que permite seleccionar un catálogo de electrodomésticos y modificar el que se encuentra en el objeto principal. Cuando seleccionamos el botón se abre el asistente el asistente que nos permite seleccionar el catálogo deseado y cambiar los electrodomésticos. Para conocer todas las características de este asistente, puede seleccionar este ENLACE.
Una vez seleccionados los nuevos electrodomésticos, estos se actualizan en el objeto principal de la ventana de componentes y se muestran en vista previa Estos cambios quedan registrados en la valoración del proyecto 19. Muestra las variables del componente seleccionado. 20. Permite añadir observaciones sobre el objeto principal, estas observaciones aparecen en la descripción del objeto.
|
|
Volver arriba Siguiente tutorial