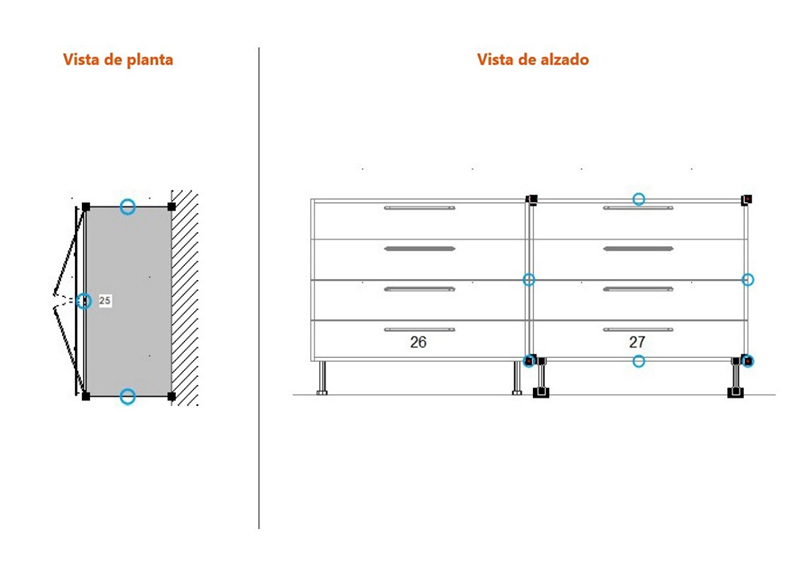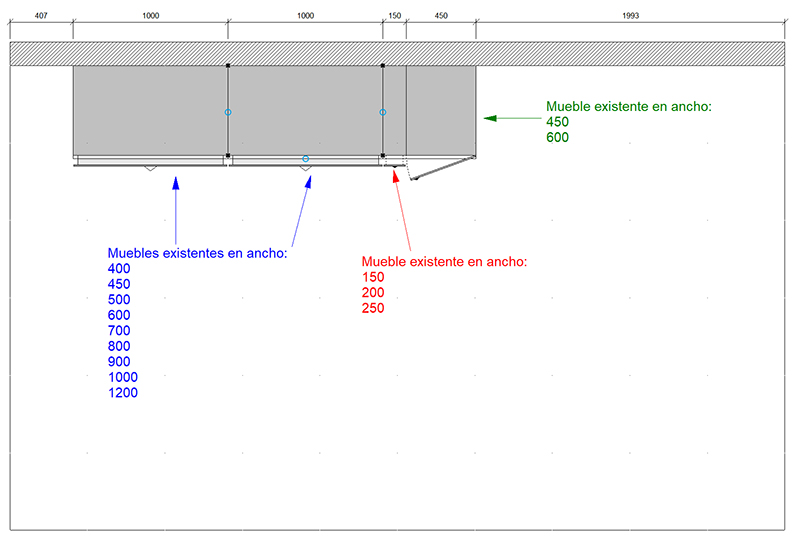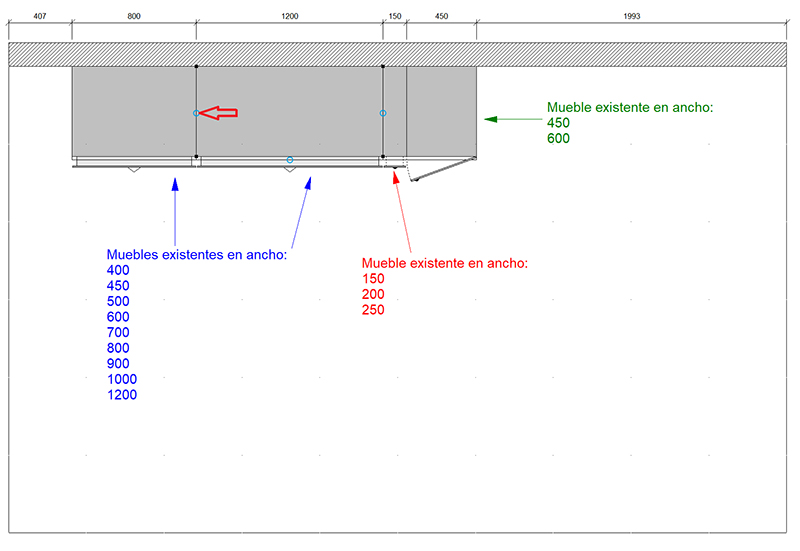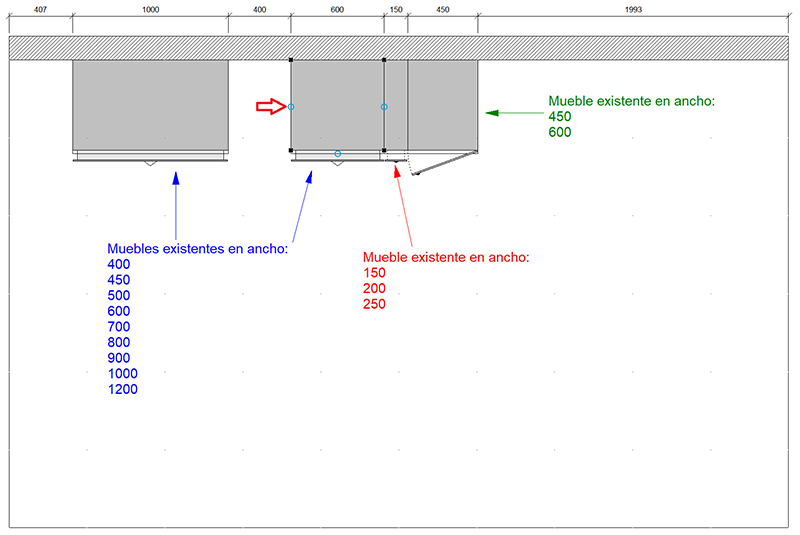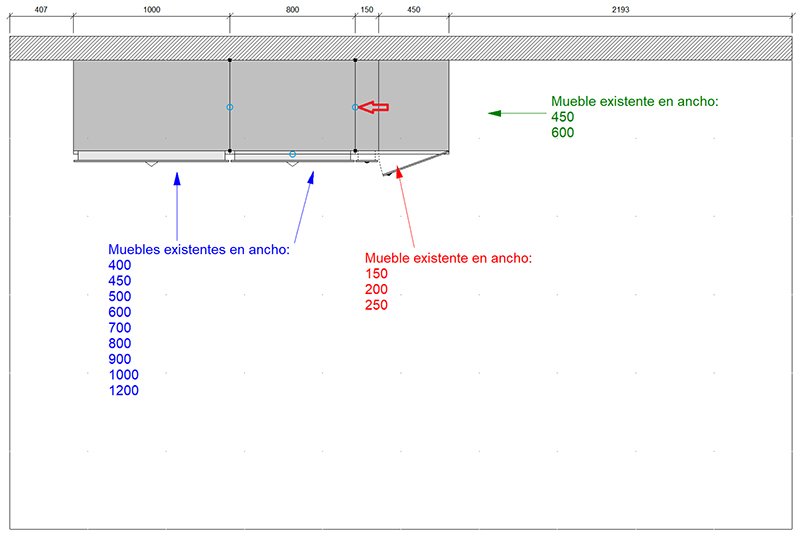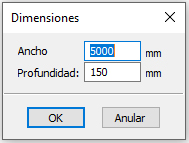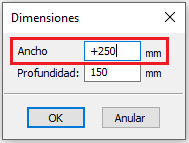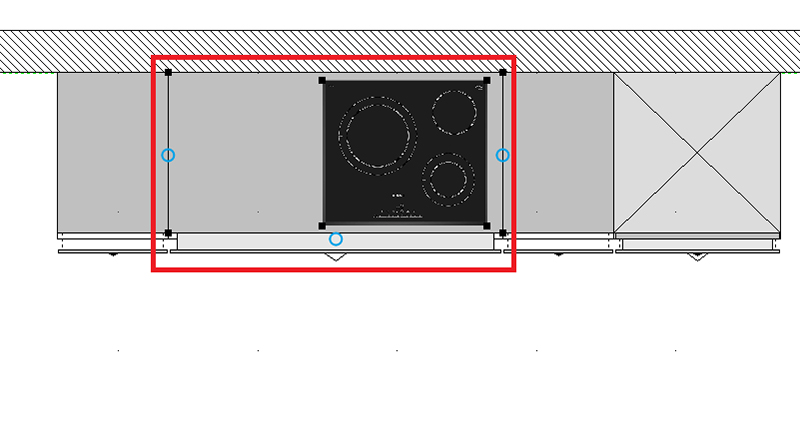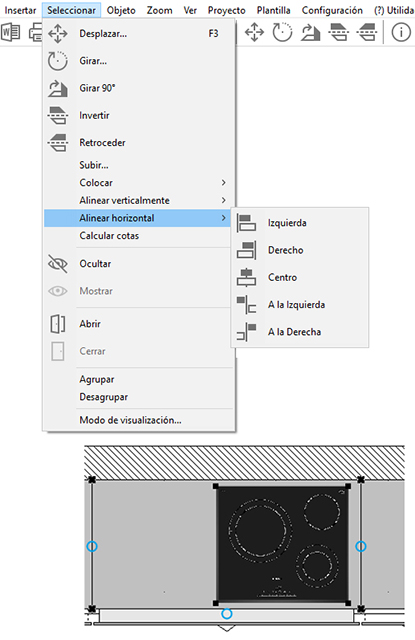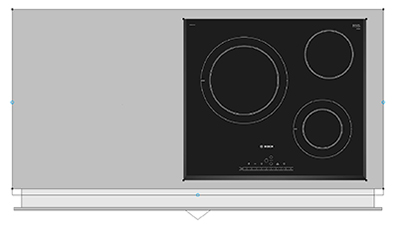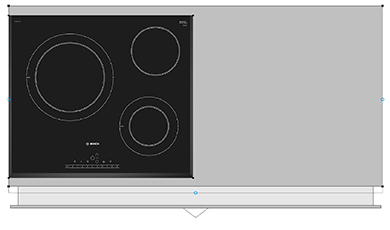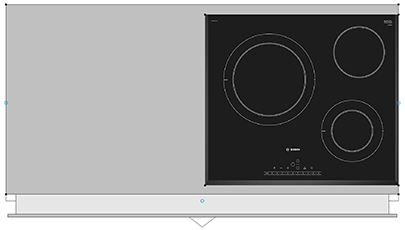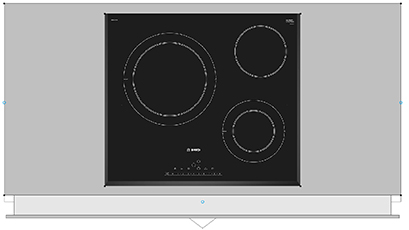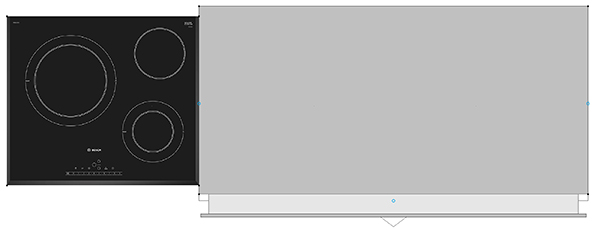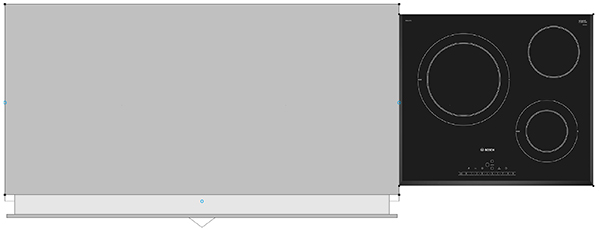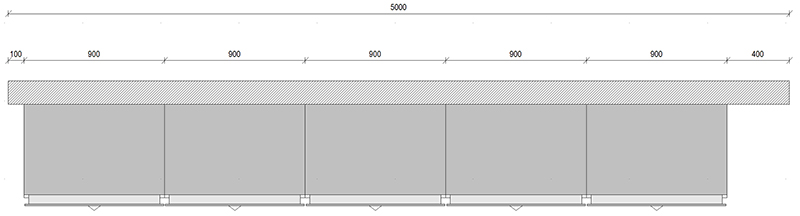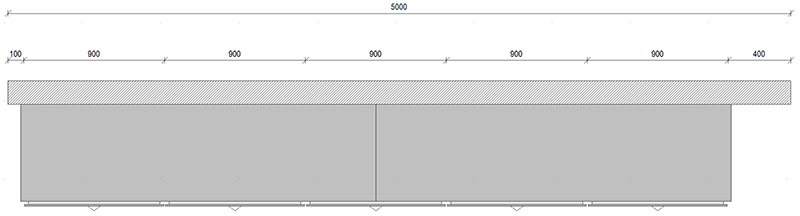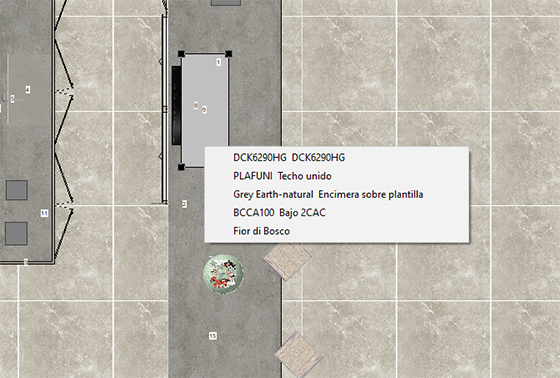Novedades INSITU 9.1
|
Cambiar el tamaño con el ratón Esta función se anunció en la versión 9.0 pero solo estaba activa en catálogos genéricos. Se activará progresivamente para todos los catálogos.
Puede estirar los muebles en ancho y profundidad usando los puntos azules del elemento seleccionado manteniendo presionado el botón izquierdo del ratón. Si el mueble solo existe en determinados anchos o profundidades, el sistema marcará "pasos" a las dimensiones posibles, pero no propondrá medidas no autorizadas en el catálogo. En vista de la elevación también será posible gestionar las alturas. Para "desactivar" el paso entre medidas, simplemente mantenga presionada la tecla ALT al mismo tiempo.
Cuando cambia el tamaño de un mueble con el ratón, puede hacerlo presionando el botón derecho o izquierdo del ratón.
El elemento se agranda o se reduce en el lado donde hace clic en el círculo azul. Si el elemento junto al seleccionado también es editable, InSitu lo modifica. Si el elemento contiguo al seleccionado no es editable a la medida posible entre módulos, entonces InSitu crea un espacio entre los muebles o no modifica nada (dependiendo del espacio disponible).
Al agrandar o reducir un mueble con el botón izquierdo del ratón, InSitu desplaza los muebles sin modificar sus dimensiones (los mueve).
Ahora puede modificar la dimensión de un muro, una encimera, ... introduciendo la dimensión a sumar o restar. No es necesario que haga cálculos matemáticos, InSitu lo hace por ti.
Al seleccionar la pared para modificar, aparecen los puntos azules de cambio de tamaño. Si desea agrandar (o encoger) la pared desde la derecha, simplemente haga clic en el círculo azul de la derecha. Se abre el cuadro de diálogo de dimensiones. Entonces es posible introducir el valor para sumar o restar.
Para reducirlo bastará con poner el signo "-" delante del valor.
Funciona igual en todos los elementos de tamaño variable.
En el menú desplegable "Seleccionar", se ha agregado el submenú "Alinear horizontalmente". Complementa "Alinear" (que ha pasado a llamarse "Alinear verticalmente") que ya existía y permitía que la elevación alineara elementos entre sí. "Alinear horizontalmente" permite, en la vista superior, alinear elementos con respecto a un punto dado. Por ejemplo, es posible alinear una placa en el armario bajo. Para ello, debes seleccionar los 2 elementos, terminando siempre con el que te servirá de referencia. En nuestro ejemplo, primero seleccionamos la placa y luego el mueble bajo porque es en este último donde queremos centrar el electro. Luego, a través del menú desplegable "Seleccionar", al elegir "Alinear horizontalmente", se ofrecen varias opciones:
Hasta ahora, al colocar encimeras con "lineales automáticos", si la longitud de un plano excedía el máximo permitido por el fabricante, entonces InSitu no coloca ninguna encimera. El usuario tiene que poner este elemento manualmente. Ahora, para este mismo caso, InSitu instala 2 encimeras de las mismas dimensiones. El usuario puede cambiar fácilmente las medidas de estos elementos, ya sea cambiando el tamaño del ratón o en los atributos. Antes Después
La selección de un elemento en la vista superior obedece a la siguiente regla: Cuando se superponen varios elementos, en el primer clic, InSitu selecciona el elemento más alto, en el segundo clic en el elemento de abajo y así sucesivamente ... Esto a veces puede ser tedioso. Ahora, haciendo clic en uno de los elementos y presionando CTRL + clic en botón derecho del ratón, accedes a todos los elementos al mismo tiempo y puedes elegir el que necesitas.
Las teclas del teclado E, X, S y D se han activado para permitir el movimiento en realidad virtual. Entonces, cuando una persona tiene el casco sobre los ojos, otra persona tiene la opción de moverlos. Por supuesto, siempre será posible moverse con los controladores del casco.
|
|||||||||||||||||||||||||||||||